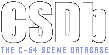Text from Tiefkühltruhenmanager
| Description: | German documentation |
| Text: | Original-Dokumentation aus Magic Disk 01/95:
TIEFKÜHLTRUHENMANAGER
- Ordnung im Frostfach -
----------------------------------------
Beim "Tiefkühltruhenmanager" (im Folgen-
den kurz "TKTM") handelt es sich um ein
Programm, mit dem man seine Tiefkühltru-
he oder ähnliche Laggerräume, in denen
verderbliche Ware aufbewahrt wird, zu
verwalten. Das Programm bietet dabei
komfortable Funktionen zum Erfassen von
Waren, incl. deren Einlagerungs- und
Haltbarkeitsdatum, um so einen schnellen
Überblick über bald ablaufende Daten und
den Lagerbestand zu erhaten. Gerade für
die Gastronomie ein wohl recht nützli-
ches Programm.
1) ALLGEMEINE BEDIENUNGSHINWEISE
Laden Sie den TKTM mittels
LOAD"T.K.T.MANAGER",8 und starten Sie
ihn durch "RUN". Nach kurzer Entpackzeit
erscheint ein kurzes Programmintro, aus
dem Sie durch Drücken der <SPACE>-Taste
in das Hauptmenu des TKTM gelangen.
Innerhalb des Hauptmenus, sowie in den
Untermenus, werden die einzelnen Pro-
grammfunktionen durch Tastendrücke auf-
gerufen. Im Hauptmenu sehen Sie in den
untersten beiden Bildschirmzeilen mehre-
re Menupunkte, die durch die Taste des
jeweis invers dargestellten Buchstabens
aufgerufen werden.
Bei allen Dateneingaben ist die Eingabe
jeweils auf eine maximale Anzahl Zeichen
begrenzt. Oft werden schon Eingabe-
vorschläge gemacht, die Ihnen die Arbeit
erleichtern sollen. Möchten Sie hier
etwas ändern, so sollten Sie mit der
<DEL>-Taste die zu ändernden Zeichen
löschen. Drücken Sie <CLR>, so wird das
gesamte Eingabefed für eine Neueingabe
gelöscht. Mit <RETURN> wird die Eingabe
wie immer abgeschlossen.
Sie können jede Unterfunktion des Pro-
gramms abbrechen, indem Sie die "<-"-
Taste drücken. Es wird dabei unverzü-
glich zum Hauptmenu zurückgekehrt.
Vor dem Ausdruck wird mit dem ASCII-Code
15 der Schmalschrift-Druck eingeschal-
tet. Beachten Sie also bitte, daß Ihr
Drucker diese Funktion beherrscht.
Nachdem die im Parameter-Menu einge-
stellte Zeilenzahl erreicht wurde, womit
das Programm annimmt, daß die Seite
vollgedruckt wurde, wird ein Formfeed-
Zeichen an den Drucker gesendet und der
Bildschirm färbt sich grau. Hier wartet
der TKTM nun auf das Drücken einer der
Tasten <SHIFT>, <CTRL> oder <C=> um Ih-
nen Zeit zu geben, ein neues Blatt Pa-
pier in den Drucker einzuspannen. Drük-
ken Sie die <SHIFT-LOCK>-Taste, so kön-
nen Sie das Programm dazu bewegen, einen
Endlosausdruck durchzuführen.
Der Druckvorgang kann jederzeit auch mit
<<-> abgebrochen werden. Wartet das Pro-
gramm dabei gerade auf eine <SHIFT>-
Taste, so müssen Sie selbige zusammen
mit <<-> drücken.
Die deutschen Umlaute sind wie auf einer
normalen DIN-Tastatur zu finden. Mit den
Tasten <;>, <:>, <@> und <Pfund> errei-
chen Sie so die Zeichen "ä", "ö", "ü",
und "ß".
2) DAS HAUPTMENU
a) EDITIEREN (<E>)
Dieser Menupunkt dient der Eingabe des
Warenbestandes. Hierzu werden Sie
zunächst nach der Seitennummer gefragt,
die Sie auf dem Bildschirm auflisten
möchten. Jede Seite kann 16 Einträge
umfassen, deren Nummern am linken Bild-
schirmrand zu sehen sind. Sie können nun
mit den Tasten <CRSR hoch> und <CRSR
runter> den weißen Pfeil durch die Liste
bewegen, und mit <RETURN> einen Eintrag
zur Eingabe anwählen. Mit den Tasten <+>
und <->, sowie <CRSR rechts> und <CRSR
links> blättern Sie jeweils eine Seite
vor oder zurück. Drücken Sie die <SPA-
CE>-Taste, so können Sie eine neue Sei-
tennummer eingeben, um direkt an eine
bestimmte Position in Ihren Datensätzen
zu springen. Drücken Sie an einem Ein-
trag die Tastenkombination <SHIFT>+<RE-
TURN>, so zeigt Ihnen das Programm in
den untersten beiden Bildschirmzeilen
die Daten zu dem jeweiligen Eintrag an.
Drücken Sie die <INST>-Taste, so können
Sie einen Artikel zwischen die Anderen
einfügen, drücken Sie die <DEL>-Taste,
so wird der aktuelle Artikel gelöscht.
Beide Operationen nehmen einige Sekunden
in Anspruch, in denen sich der Bild-
schirm grau färbt, um Ihnen anzuzeigen,
daß das Programm gerade arbeitet.
Haben Sie einen Eintrag mit <RETURN>
angewählt, so befinden Sie sich in der
eigentlichen Dateneingabe. Hier geben
Sie zunächst den Warennamen ein (z.B.
"Hähnchen", "Chinagemüse", usw.). An-
schließend werden Sie nach der Menge des
Artikels gefragt. Hier sind beliebige
Eingaben möglich (z.B. "1kg", "10
Stück", usw.), je nach dem um welche Art
von Ware es sich handelt. Im Eingabefeld
"Position" können Sie eine Information
ablegen, wo die eingegebene Ware in der
Truhe, oder im Lager zu finden ist (z.B.
"Fach 1a", o.ä.), wobei Sie auch hier
ein beliebiges System wählen können. Als
Nächstes wird nach dem Einlagerungs-,
sowie dem Mindesthaltbarkeitsdatum ge-
fagt. Hierbei können Sie jeweils Tag,
Monat und Jahr einzeln editieren, wobei
bei leeren Datensätzen automatisch der
1.1.1994 vorgeschlagen wird. Nach Einga-
be des letzten Wertes wird wieder in die
Listen-Bedienung zurückgesprungen, von
wo Sie einen neuen Eintrag wählen kön-
nen. Der TKTM verwaltet übrigens maximal
208 Artikel.
b) SUCHEN (<S>)
Hiermit können Sie sich einen bestimmten
Artikel aus der Liste wieder heraussu-
chen. Hierzu werden, wie bei der Date-
neingabe, Einträge in die einzelnen Fel-
der eines Datensatzes gemacht, die als
Suchkriterien herangezogen werden. Bei
Texteingaben muß nicht unbedingt der
ganze Text eingegeben werden. So genügt
die Eingabe "Hähn", um "Hähnchen" zu
finden. Ist in einem Eingabefeld nichts
eingetragen, so wird dieses bei der Su-
che nicht berücksichtigt. Bei Datumsan-
gaben kann ein sogenanntes "leeres Da-
tum" verwendet werden. Dieses wird als
"0.0.100" angegeben, wobei Sie auch Ein-
zelkomponenten des Datums als irrelevant
definieren können. Wenn Sie z.B. alle im
März eingelagerten Artikel finden möch-
ten so müssen Sie lediglich die Tages
und Jahreszahl auf das Nulldatum setzen,
die Monatszahl auf "3" für März. Das
Suchdatum sollte also "0.3.100" lauten.
Nach Eingabe des letzten Wertes sucht
Ihnen der TKTM nun alle Einträge, die
auf die Suchmaske passen heraus, und
zeigt sie in der Liste an. Hierbei wird
automatisch in den Editieren-Modus ge-
sprungen, so daß Sie die Einträge auch
nachbearbeiten, oder löschen können.
Schließen Sie das letzte Feld der Such-
maskeneingabe mit <SHIFT>+<RETURN> ab,
so werden die gefundenen Datensätze au-
tomatisch auf den Drucker ausgegeben.
Beachten Sie bitte, daß das Programm zum
Durchsuchen aller Datensätze eine gewis-
se Zeit (ca. 8-10 Sekunden) in Anspruch
nehmen kann!
c) PRÜFEN (<P>)
Mit diesem Menupunkt suchen Sie Ihre
Waren spezifisch nach ihrem Haltbar-
keitsdatum heraus, wobei die gefundenen
Einträge wahlweise auch auf dem Drucker
ausgegeben werden können. Sie werden
hier nach dem aktuellen Datum gefragt,
sowie nach einen Limit in Tagen, das
angibt, wie weit das Haltbarkeitsdatum
berücksichtigt werden soll. Geben Sie
als Datum z.B. den "10.10.1994" ein, und
als Limit 8 Tage, so sucht Ihnen das
Programm alle Einträge heraus, die maxi-
mal bis zum 18.10.1994 haltbar sind. Es
sagt Ihnen dann, wieviele Tage der ent-
sprechende Artikel noch haltbar, oder
ob, und wenn wie lange, das Haltbar-
keitsdatum schon abgelaufen ist. Geben
Sie also ein Limit von 0 an, so werden
ausschließlich schon verdorbene Artikel
aufgeführt. Nach Eingabe des Limits kön-
nen Sie mit den Tasten <D> oder <B> noch
bestimmen, ob die gefundenen Artikel auf
dem Drucker oder dem Bildschirm ausgege-
ben werden sollen. Nach Anzeige der Li-
ste gelangen Sie mit einem beliebigen
Tastendruck wieder zum Hauptmenu zurück.
d) LISTE (<L>)
Diese Funktion gibt Ihnen alle Datensät-
ze auf Bildschirm oder Drucker aus (wie-
der <B> oder <D> drücken), womit Sie
sich leicht einen Überblick über den
Gesamtbestand machen können. Auch hier
wird mit beliebigem Tastendruck wieder
zum Hauptmenu zurückgekehrt.
e) DISK (<D>)
Hiermit gelangen Sie in das Diskmenu,
von dem aus einige diskettenspezifische
Funktionen aufgerufen werden können. Mit
<D> können Sie sich das Inhaltsverzeich-
nis der eingelegten Diskette anzeigen
lassen. Mit <F> formatieren Sie eine
Diskette, nachdem Sie Disknamen und -ID
angegeben haben. <L> löscht ein File,
dessen Name ebenfalls vorher angegeben
werden muß. Bei beiden letzteren Funk-
tionen müssen Sie noch eine Sicherheits-
abfrage mit <J> oder <N> beantworten,
damit Sie nicht versehentlich die fal-
schen Daten löschen. Desweiteren kann im
Diskmenu mit <V> die Diskette validiert
werden. Mit <H> oder "<-" gelangen Sie
wieder zum Hauptmenu zurück. Nach
Ausführung einer Jeden der Disketten-
funktionen wird auf dem Bildschirm noch
der Diskettenstatus angezeigt, dem Sie
entnehmen können, ob bei der Operation
ein Fehler auftrat. Mit einem beliebigen
Tastendruck gelangen Sie dann wieder zum
Diskmenu zurück.
f) LADEN (<A>)
Hiermit laden Sie eine Datei mit Arti-
keln in das Programm. Hierzu muß ledi-
glich ein Filename eingegeben werden.
Während des Ladevorgangs flackert der
Bildschirmrand schwarz auf. Hiernach
erscheint der Floppystatus auf dem Bild-
schirm und Sie gelangen mit einem be-
liegbigen Tastendruck zum Hauptmenu
zurück.
g) SPEICHERN (<I>)
Hiermit werden alle sich im Speicher
befindlichen Artikel auf Diskette abge-
legt. Es muß ebenfalls ein Filename an-
gegeben werden. Verfahren Sie in der
Bedienung analog zum Menupunkt "Laden".
TKTM-Dateien werden übrigens immer als
"USR"-Files abgelegt, womit man sie ein-
fach von anderen Dateien unterscheiden
kann.
h) PARAMETER (<R>)
Hier können Sie einige Werte für den
Drucker einstellen. Dabei wird zunächst
nach der Blattlänge in Zeilen gefragt
(in der Regel 70). Anschließend können
Sie mit den Tasten <S> oder <P> bestim-
men, ob Ihr Drucker über den Seriellen-,
oder den Parallel-Port betrieben wird.
Hiernach wird wieder zum Hauptmenu
zurückgekehrt.
i) EXIT (<X>)
Hiermit wird das Programm verlassen.
Wählen Sie den Menupunkt an, so fäbt
sich der Bildschirm grau. Drücken Sie
nun <RETURN> so wird der TKTM beendet,
wobei Sie ihn aber auch durch "RUN" wie-
der starten können. Drücken Sie eine
beliebige andere Taste, so wird wieder
zum Hauptmenu zurückgekehrt.
(ub)
|
<-- Back
|
|
|